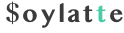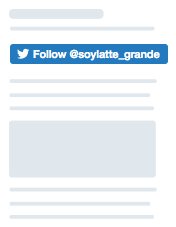
使い方
- プラグインのインストールと有効化
WordPressの管理画面のプラグインページから、Easy Add Thumbnailで検索すると見つかります。
- 新規投稿
投稿を新規追加します。
- 画像ブロックの配置
投稿に画像ブロックを追加します。

- アップロード
メディアのアップロードを選びます。このとき、アップロード以外の方法だとうまくいきません。(後述する「落とし穴」を参照)

- 投稿への画像追加
任意の画像をアップロードして、記事に追加します。
- 投稿の保存
投稿を保存します。下書きでも構いません。
- 確認
サイドバーからアイキャッチを見ると、いまアップロードした画像がアイキャッチに登録されていることが確認できます。

これが基本的な使い方です。なんの変哲もないように見えますが、落とし穴があります。そこも押さえていきます。
正しく動かないケース(落とし穴)
画像を投稿する際に、「アップロード」以外を選択するとアイキャッチとして登録されません。
既存のメディアを追加したり、URLで画像を追加すると、それらはアイキャッチに登録されないという欠点があるのです。
この動作は非常に分かりにくいと言わざるを得ません。
有効化した段階で、既存記事でも1つ目の画像がアイキャッチ化されています。ただしこれも「アップロード」された画像のみが対象です。
有用なレビュー
Auto Post Thumbnailとの比較
同じような機能にはAuto Post Thumbnailにもあります。
Auto Post Thumbnailであればより詳細なチューニングも可能です。
Auto Post Thumbnailはもっと高機能なので色々出来るのですが、1つ目の画像をアイキャッチとして登録するという機能に限定して比較しておきます。
どっちを選べばいいのか、どちらが自分に合っているのかを検討する際に御覧ください。
| Easy Add Thumbnail | Auto Post Thumbnail | |
|---|---|---|
| 設定せずに使いたい | ◯ | ◯ |
| アップロードした画像だけではなく既存の画像でもアイキャッチにしたい | × | ◯ |
| 固定ページなど投稿以外は対象から外したい場合 | × | ◯ |
| 無料素材サイトから直接画像をセットしたい | × | ◯ |
| あれこれできないシンプルさを求めてる | ◯ | × |
まとめ
正しく動かないケースがあるので、1つ目の画像が「アップロード」ではなかった場合、2つ目以降の「アップロード」された画像がアイキャッチに登録されるという分かりづらい挙動があります。
また、レビューにもあるように、有効化すると全ての記事において1つ目の画像がアイキャッチとして自動設定されます。これはプラグインを除去しても戻せません。
ブログを立ち上げて間もない状態であれば、問題ないでしょう。しかし数百記事あるような場合は、果たして全ての記事にアイキャッチを付けても大丈夫なのかどうか、有効化する前に調べる必要があります。
そういった欠点はありつつも、1つ目の画像をアイキャッチとして使いたいというニーズには十分応えてくれるプラグインです。