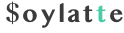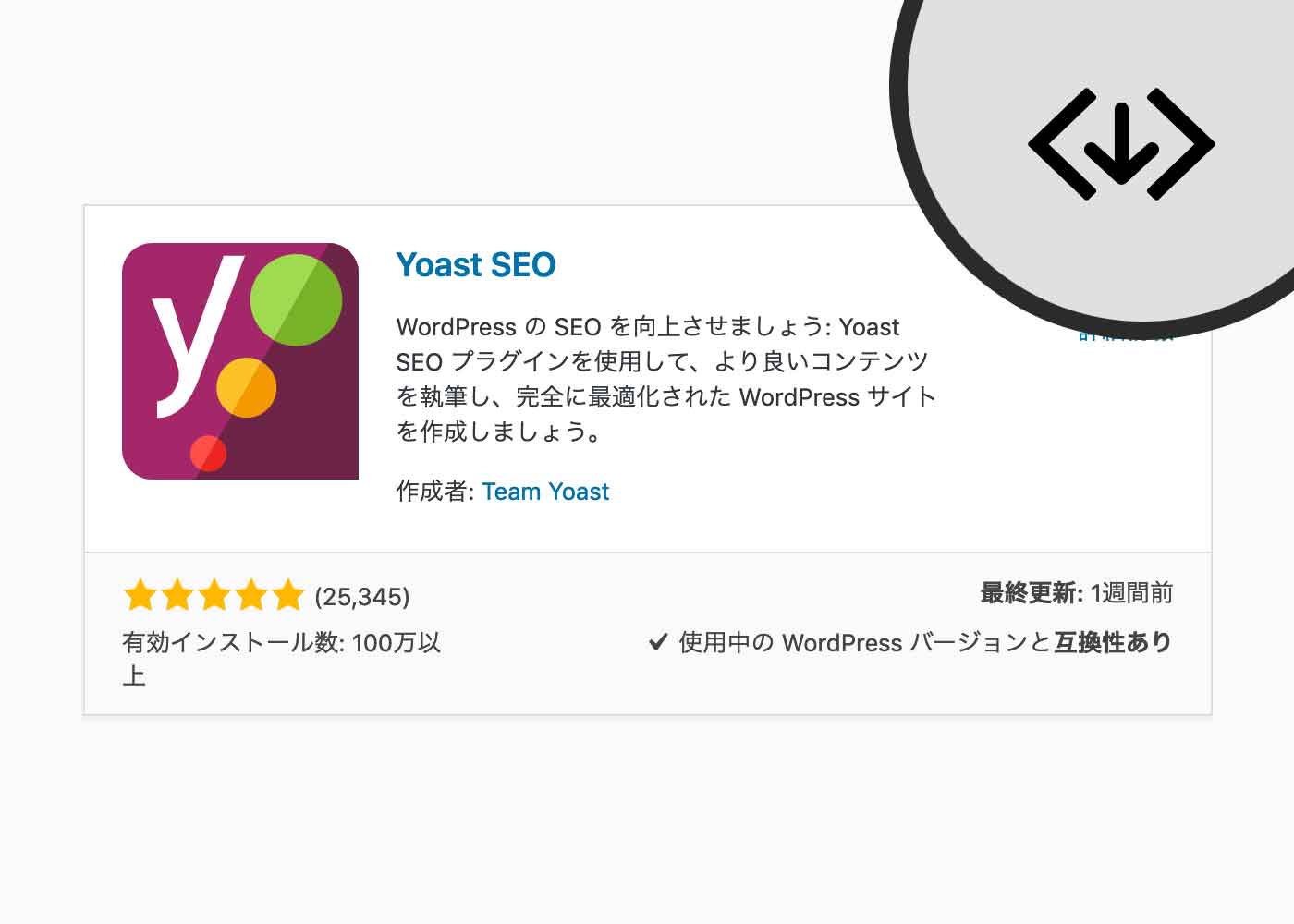
メタディスクリプションのルールについてはこちらの記事で紹介しました。多くの人が気にする文字数だけをピックしてご紹介すると、だいたい60文字から120文字、多くても150文字程度に収めておくのが無難ですが、厳密ではなく、ゆったり構えておけば大丈夫という結論でした。
さて、この記事はYoast SEOプラグインを使った具体的なディスクリプションの設定方法になります。
今回は定番SEOプラグインの1つ、Yoast SEOプラグインでのメタディスクリプションの設定方法を見ていきましょう。
トップページ homepage
トップページ(ホームページ)の設定です。

ここはタグライン(%%sitedesc%% )を指定する人が多いように思われます。
投稿ページ・固定ページ post and page
すべての投稿ページに共通のルールを設定しておけば、いちいちディスクリプションを書かなくても、ルール通りのディスクリプションが生成されます。
一方、ルールに当てはまらないディスクリプションを書きたい場合は、個別の記事ごとにも記載が可能です。
この2つは両立も可能です。
すべての投稿ページ共通のディスクリプションルールを設定する
投稿と固定ページはContent Typesタグ内にある、というのが分かりづらいため注意が必要です。

投稿の下に「固定ページ」もあります。
個別の記事ごとにディスクリプションを設定する

固定ページも同様です。ただし使えるスニペット変数は投稿と一部異なります。
[tips]パターンBの「Yoast SEOマーク」をクリックしたあと、もとのサイドバーに戻す方法が分かりにくいです。隣のギアマークをクリックすると元に戻ります。 [/tips]
[/tips]
タクソノミー taxonomy
カテゴリーやタグといったタクソノミーページ(記事一覧ページ)のディスクリプションもSEOで大変重要です。
[tips]Wordpressカスタマイズ経験がある人にとっては耳慣れたワードですが、そうでなければタクソノミーは初耳かもしれません。
また、タームという言葉もワードプレスのカスタマイズでは度々使われます。カンタンにこの2つの専門用語のイメージを表すと下記のようになります。
- ■カテゴリー・・・タクソノミー
- └お知らせ・・・ターム
- └イベント情報・・・ターム
- └お客様の声・・・ターム
- ■タグ・・・タクソノミー
- └無料・・・ターム
- └東京都・・・ターム
- └写真あり・・・ターム
このように「カテゴリー」や「タグ」といった上位の項目が「タクソノミー」で、それにくっついている実際のデータが「ターム」なんだな、くらいの解釈で十分です。
ただし、ワードプレスのカスタマイズに興味がある場合は、データベース上は上下関係はないので、直接DBテーブルを見て両者のデータ構造を把握しておくことをおすすめします。
ワードプレスのDBテーブル(ER図)
[/tips]
すべてのタクソノミー共通のディスクリプションルールを設定する
カテゴリー、タグのディスクリプションルールを指定できます。
また利用頻度は低いですが、投稿フォーマットのディスクリプションルールの設定も可能です。

[tips]2019.2.20の時点で投稿フォーマットがGutenbergエディタに見当たらない気がします…たしか最初はサイドの「文書」の「公開」の近くにあったような気がするのですが…なくなってました。[/tips]
個別のカテゴリやタグごとにディスクリプションを設定する


個別の投稿フォーマットのディスクリプションを設定する
設定方法が見つかりませんでした。
[tips]投稿フォーマットごとに細かく設定するニーズがない、または「投稿フォーマットって?何を言ってるのかよく分からない」という場合は、いっそ無効にしてしまってもいいと思います。無効にする方法は、後述の著者と日付のアーカイブを無効化する方法を御覧ください。[/tips]
アーカイブ archive
一覧ページではなく「著者ごとの記事一覧」「日付ごとの記事一覧」のことです。
いわゆる一覧ページのディスクリプションは前述の「タクソノミー」から設定します。
著者と日付のディスクリプションルールを設定する

[tips]投稿者が一人のブログの場合、投稿者アーカイブはホームページと同一になってしまうという、重複コンテンツ問題と呼ばれる問題が起きます。 この問題に該当する場合、無効にする (ホームページへリダイレクトさせる) か、noindex,followを検索結果に表示されないように追加できます。
日付ベースのアーカイブも場合によっては重複コンテンツになることがあります。
もしよくわからない場合は「無効」にしておいてください。ディスクリプションが重複するよりも、無記述のほうがSEO上はマシです。
[/tips]
著者と日付のディスクリプションを無効にする方法

メディア(添付ファイル) media
メディアは画像や音声、動画といった添付ファイルのことです。Yoast SEOを有効化すると、デフォルトでメディアのページは使われなくなります。
例えば、ユーザーが画像ページにアクセスしても、画像ページは表示されずに、代わりに画像そのものが表示されるようになっています。つまり、ディスクリプションも生成されません。
「それは困る」という場合、たとえば写真や動画などの紹介が重要なコンテンツである場合は、メディアページを「有効化」しておきましょう。
メディアページを有効化する方法とディスクリプションルールの設定方法

各メディアごとにディスクリプションを設定する方法



まとめ conclusion
以上がYoast SEOプラグインでメタディスクリプションを設定する方法でした。
なお、スニペット変数についてはチートシートにまとめますので、そちらを御覧ください。
また、ディスクリプションの文字数などの詳しい規定にご興味がある場合は、こちらの「メタディスクリプションのルール」をご参照ください。