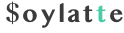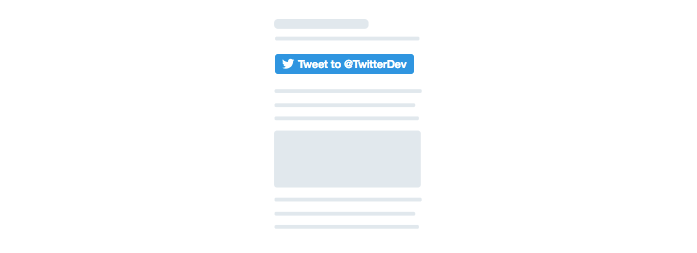
どういう動きをするか
設定からデフォルトのアイキャッチを指定しておくと、何もアイキャッチを指定しない記事を投稿してもデフォルトのアイキャッチを表示してくれます。
誰の役に立つプラグインか
Default Featured Imageのようにデフォルトのアイキャッチを用意できるプラグインは、次のようなケースで役立つと思います。
- アイキャッチまでは手が回らないため後回しにするケース
- とくにアイキャッチが必要ないお知らせ記事などには会社のロゴを表示したいケース
- アイキャッチをうっかり付け忘れてもデザインが崩れないようにしたい
- ブログを開始して間もないとき
使い方
所要時間: 5分.
要約するとデフォルトの画像を指定するだけです。
- インストールと有効化
WordPress管理画面からプラグインをインストールして有効化します。
default featured image、で検索すると見つかります。
- 設定を開く
プラグイン一覧ページのDefault Featured Imageにある「設定」リンクか、管理画面サイドバーのメディアをクリックして設定を開きます。

- 画像を指定する
メディアページの下方に、Default Featured Imageというタイトルがあるはずです。そちらに画像をしているボタンがあるので、こちらをクリックして画像をアップロードまたは選択します。どちらでOKです。

- 新規投稿
あとは試しに投稿を追加してみてください。下書き保存でも構いません。保存後にアイキャッチに指定した初期画像が表示されているはずです。
便利な特徴「キャンセルできる」
Don’t use default featured imageというボタンをクリックすると、指定した画像を使わないようにできます。
しかも、Default Featured Imageによってデフォルトのアイキャッチが指定されていた記事からもアイキャッチが除去されます。
Easy Add Thumbnailなどのアイキャッチ系のプラグインだと、無効化などをしてもそれまでに指定したアイキャッチは削除されない仕様であることが多いため、これは特徴的な動きと言えるでしょう。
まとめ
いつでもキャンセルできるという特徴のおかげで、気軽に導入できるプラグインであると言えます。
機能も1つだけとシンプルなので、分かりやすさもウリです。