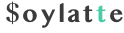とりあえず使ってみた動画
操作方法と結果だけサクッと確認するようの無音動画です。
そもそもアイキャッチの自動化とはなにか
アイキャッチを設定する場合は通常次のような作業が必要になります。
- アイキャッチ画像を考える
- 素材を用意する
- 素材を加工する
- 素材を書き出す
- 記事の編集画面を開く
- アイキャッチの設定箇所を開く
- ファイルを選択してアップロードする
- アイキャッチとして登録するボタンを押して、ローディング完了を待つ
1から8までをこなして記事を公開・更新すればアイキャッチの設定が完了です。
これだけの作業をゼロにすることも可能な力を持ったアイキャッチ自動化プラグインです。とくに「1. アイキャッチ画像を考える」と「素材を加工する」あたりは時間がかかって大変です。記事を書くのと同じくらい時間がかかるケースもあります。
これを省略できればコンテンツに集中した運用が実現できます。これがアイキャッチ自動化を目指す主な動機です。
3種類のアイキャッチ自動設定が可能
Auto Post Thumbnailでは設定によって、3種類のアイキャッチ自動化が可能です。
- 記事内画像を自動サムネ化)記事内で使われている1つ目の画像をアイキャッチとして登録してくれる
- タイトルを自動サムネ化)記事のタイトルを画像化してアイキャッチとして登録してくれる
- 検索結果から自動サムネ化)記事のタイトルに合った画像を自動で検索してアイキャッチとして登録してくれる
それぞれの特徴を簡単にまとめてみました。
| 設定 | 効率の良さ | オリジナリティ | 制限 |
|---|---|---|---|
| ① 記事内画像の自動サムネ化 | △ | ◯ | 結局1つ目の画像を自分で用意するため、フルオートとは言えない |
| ② タイトルを自動サムネ化 | ◯ | × | 似通ったサムネがブログ内に増えるので、アイキャッチとして機能しない。また、致命的な欠点がある。 |
| ③ 検索結果から自動サムネ化 | ◯ | × | プロ版が必要。検索結果を自動でサムネ化するので、オリジナリティは低い。 |
アイキャッチ自動化プラグインを使うべきかどうか
Auto Post Thumbnailを使うかどうかを決める前に、オリジナリティよりも効率化を重視するかどうか、を自問してください。
ネット上で見つけたアイキャッチ自動化プラグインを利用するユースケースには次のようなものもありましたので、参考にしてください。
よくある利用動機
とことんアイキャッチ画像にこだわって勝負していきたいという人には、このプラグインは向きません。その代わりに手動でアイキャッチ画像を最大限活用する方法を学ぶことをおすすめします。
Auto Post Thumbnailの基本的な使い方
ここからは上述した3種類(記事内画像のサムネ化、タイトルのサムネ化、検索結果のサムネ化)について具体的な設定方法と使い方、注意点を記載していきます。
記事内画像の自動サムネ化
無料版であればこの自動化がおすすめです。記事内に1つ以上の画像を配置する必要がありますが、わざわざアイキャッチ画像を登録する手間が省けます。

このように設定しておくと、記事を保存した際に1つ目の画像を自動でサムネイルに設定してくれます。
効率化について
画像を1つ以上記事に配置する必要があります。そのため結局は手動で行う作業をゼロにはできません。フルオートとは呼べないでしょう。
注意点
記事内に1つも画像がない場合は、何もアイキャッチに登録されません。画像が記事内に無かった場合はタイトルを画像化してアイキャッチに指定するオプションもありますが、日本語には対応していません。
そのため、記事内画像の自動サムネ化を正しく動かすためには、必ず1つ以上の画像を記事内でします。
タイトルの自動サムネ化
致命的な欠点として、日本語未対応です。豆腐になります。
英語であれば、指定した背景色やフォントなどでタイトル文字が自動で画像化されてカンタンにアイキャッチが生成されます。名実ともにフルオートと言えるでしょう。
ただし設定パターンが1種類しかないため、記事が増えれば増えるほど、似たようなアイキャッチが生成されることになります。
効率化について
英語であれば正しく動くので、サムネイル設定作業がまるまる省略できます。画像を1つも生成する必要がないので、数分から数十分以上の時間を短縮できるでしょう。
注意点
日本語未対応、これに尽きます。残念です。
ちなみにプロ版にしても未対応のままです。
Google検索結果の自動サムネ化
プロ版の機能です。タイトルから適切な画像をググってきて、設定してくれます。

一見するとこのプラグインの真骨頂でもある機能ですが、本当に適当にググった画像が使われるので、著作権・肖像権を無視した結果になります。そのため非推奨です。
日本語にも対応しています。しかし、著作権・肖像権を無視することになるので控えるべきです。
効率化について
タイトルが英語でも日本語でもフルオートですので、こだわらなければ完全にアイキャッチ関連の作業をゼロにできます。
注意点
著作権、肖像権、そういったものを完全に無視しています。本当にググって出てきた画像を使っちゃう機能です。
強く非推奨です。
また、プロ版の機能なので無料版では使えません。濫用されないためにもプロ版で良かったと思いますが、この機能のためにプロ版を買うことはおすすめしません。プロ版には他にも良い使い方があるので、次のチャプターを参考にしてください。
プロ版の使い方
アップグレード方法
ライセンスを購入する(55ドル)
注意)記事執筆時点では公式サイト内のリンクが間違っており、正しい購入ページに遷移できませんでした
Auto Post Thumbnail(Auto Featured Thumbnail)の正しい購入ページはこちらのURLです。
購入にはPayPalも利用可能でした。私はクレカの登録が億劫でいつもPayPalを利用しているので、支払い方法は高評価です。
記事執筆時点では5サイトまで使えるプランが55ドル(一回払い)でした。
ライセンスを登録する
プロ版を購入するとライセンスが発行されるので、WordPress管理画面からライセンスを登録します。

プロ版のプラグインを追加する
ライセンスを登録すると、投稿画面にこのような注意書きが表示されるようになります。

installをクリックしてプロ版を追加することで、プロ機能が使えるようになります。
アイキャッチを設定する第4の方法(推奨)
無料素材サイトと連動して、ワンクリックでアイキャッチを設定できるようになります。これがプロ版の最大のメリットと言えます。
カンタンにどんな運用フローになるのかを先にお伝えします。記事執筆中に画像ブロックを追加して「メディアライブラリから選ぶ」を選択すると、無料素材サイトから選べるようになっているので、ほしい画像を追加するだけです。
これで1つ目の画像がアイキャッチに登録される設定であれば、勝手にアイキャッチとして登録されます。
しかも、この機能はアイキャッチのみに限らず、記事内に挿入するその他の画像にも使えます。たとえば大見出しごとにちょっとしたアイキャッチを追加したいというニーズがあれば、このフローとの相性は最高です。かなりの時間を節約できるでしょう。
無料素材サイトについて
現在は3サイトあります。
- Google(カスタム検索エンジン)
- pixabay
- unsplash
これらのサイトから画像を検索して、ワンクリックでWordPressに画像登録できます。これだけでもかなり作業の省略になります。
事前に必要な設定(Pixabay編)
管理画面のサイドメニューからAuto Post Thumbnail > Settingsを選びます。いくつかのタブが表示されるので右端のAPIをクリックします。その次は画像を掲載しておきます。




実際の運用フロー詳細(パターン1)
さきほど簡単なフローはお伝えしましたが、更に詳しく解説しておきます。パターン1はアイキャッチに直接画像を登録する方法です。
このパターンはアイキャッチ画像を自動で設定したくない人にオススメの方法です。自動でアイキャッチを設定していると、逆に運用しづらいと感じる方も多いので、この方法も紹介します。


- メディアライブラリのとなりに「Auto Featured Image」というタブが増えているので、こちらをクリックします。
- Pixabayを選択します。
- ほしい画像に関連するキーワードを入力します。
- 出力された画像から1つ選び、ダウンロードします。

あとは普通にアイキャッチ画像として保存すればOKです。
実際の運用フロー詳細(パターン2)
1つ目の画像を自動でアイキャッチに設定する方法と組み合わせて、さらなる効率化を図ります。とことん自動化・効率化を追求する人にオススメの方法です。



- メディアライブラリのとなりに「Auto Featured Image」というタブが増えているので、こちらをクリックします。
- Pixabayを選択します。
- ほしい画像に関連するキーワードを入力します。
- 出力された画像から1つ選び、ダウンロードします。

これで画像が記事内に追加され、同時に1つ目の画像としてアイキャッチとして登録されます。
Googleのカスタム検索エンジンだけは無料版でも利用可能
上述したGoogle(カスタム検索エンジン)だけは無料版でも利用可能です。カスタム検索エンジンで無料素材サイトから自動検索されるように設定すれば、ある意味どの無料素材サイトからでもワンクリックで画像をダウンロード可能な無敵状態が作れます。
ただし無料版では1時間に10回までという上限があります。
10回、とありますが体感では数回で上限に達してしまいました。
動かない原因と対策
アイキャッチ画像が自動で生成されません
記事内画像の自動化を設定しているのに、記事内に画像が1つもない可能性があります。こちらが原因の場合は、対策として記事内に1つ以上の画像を使うようにしてください。
タイトルの自動サムネイル化が正しく表示されません
日本語には対応していません。英語とロシア語には対応している模様です。
原因はプラグインそのものの仕様にあるので、対策はありません。バージョンアップを重ねることで日本語にも対応するかもしれません。
メディアからAdd From APTでGoogle検索結果を自動登録しようとしましたが、動きません
設定から正しくGoogleのAPIキーやカスタム検索エンジンのキーが登録できていない可能性があります。この原因の場合は、設定を見直してください。
無料版を利用している場合は、利用上限に達してしまった可能性があります。この原因の場合は、対策として1時間後に再び行うか、プロ版にアップグレードしてください。
なお、無料版でGoogle検索を利用できるのは1時間に10回までです。
一括でアイキャッチを自動生成する機能を使いましたが、一部アイキャッチが生成されない記事があり、正しく動きません。
すでにアイキャッチが設定されている記事には、一括自動生成は適用されません。こちらが原因の場合は、対策として記事を個別に編集していったんアイキャッチ画像を除去してから再実行してください。
また、カスタムフィールドにskip_post_thumbが設定されている場合も動きません。こちらが原因の場合は、対策としてカスタムフィールドを削除してください。カスタムフィールドの値を0やfalseにするだけではなく、削除を行ってください。
おすすめの使い方
無料版の場合
タイトルの画像化は日本語未対応ですので、記事内の1つ目の画像を自動でサムネイルにする機能を使ってください。
プロ版の場合
管理画面のメディア>Add From APTで無料素材サイトから画像をWordPressに一発登録して、そちらを記事のアイキャッチに手動で適用します。
これから書く予定の記事がある程度分かっているなら、一度にたくさん画像をWordPressに登録しておけば、記事を書くときにアイキャッチをWordPressのメディア内から選ぶだけになるので、ますます効率的です。
Google検索結果を自動でサムネイルにする方法が最も効率的ですが、意図せず著作権・肖像権を無視してしまうので利用しないでください。
まとめ
私から見た総合的な評価は次のようになります。
| 機能 | 実用性 | 効率 | オリジナリティ | 制限 |
|---|---|---|---|---|
| ① 記事内画像の自動サムネ化 | △ | △ | ◯ | 1つ目の画像を作る手間がかかる。 |
| ② タイトルを自動サムネ化 | × | ◯ | × | 日本語未対応。 |
| ③ 検索結果から自動サムネ化 | × | ◯ | × | 著作権・肖像権を無視してしまう危険あり。 |
| ④ 無料素材をワンクリック保存し、手動でサムネ化 | ◯ | △ | △ | 無料版だと1時間に10回まで。 |
| プラグインを使わない | ◯ | × | ◯ |
④の使用方法が最もおすすめです。